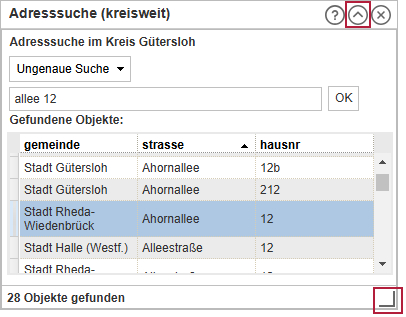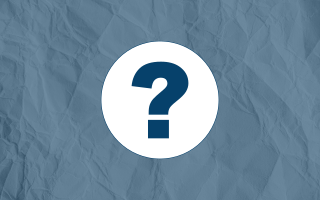MapSolution bietet die Möglichkeit der Suche und Positionierung in der Karte über eine Adresse mit Gemeinde – Straße – Hausnummer. Dabei müssen die Namen nicht ganz ausgeschrieben werden, es genügt die Eingabe von Wortteilen. Für die Adressnavigation stehen prinzipiell zwei unterschiedliche Wege zur Verfügung:
- Schnellsuche, hausnummernscharf
- kreisweite Adresssuche mit erweitertem Werkzeug
1. Schnellsuche

Über dieses Werkzeug, das Sie im oberen Bereich der Karte finden, können Sie über Straße und Hausnummer schnell die gewünschte Adresse finden. Basis der Suche sind die aktuell im Liegenschaftskataster geführten Adressen. Der von Ihnen eingegebene Straßenname wird automatisch mit Vorschlägen aus einer Trefferliste ergänzt. So erhalten Sie schnell Zugriff auf die gewünschte Adresse.
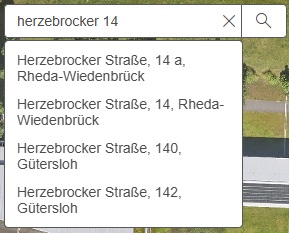
Nach Auswahl der Adresse wird die Karte auf die Position der Hausnummer zentriert und die gefundene Position durch einen gelben Kreis markiert.
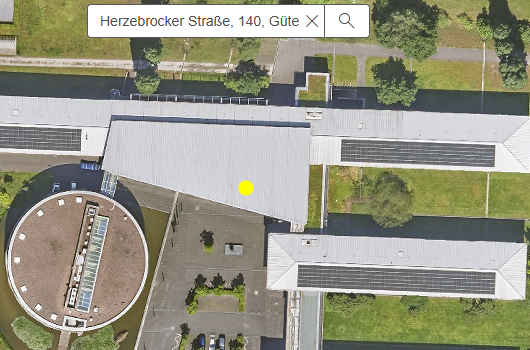
Diese gelbe Markierung können Sie durch Entfernen der Adresseingabe über das „X“ löschen.

2. kreisweite Adresssuche mit erweitertem Werkzeug
Über das Symbol mit dem Haus mit dem Fernglas ![]() öffnen Sie das Werkzeug für die erweiterte Adresssuche. Im Vergleich zur oben beschriebenen Adresssuche bietet Ihnen dieses Werkzeug ein Plus an Funktionen und Möglichkeiten.
öffnen Sie das Werkzeug für die erweiterte Adresssuche. Im Vergleich zur oben beschriebenen Adresssuche bietet Ihnen dieses Werkzeug ein Plus an Funktionen und Möglichkeiten.
Über die Drop-Down-Liste können Sie zunächst bestimmen, wie der von Ihnen eingegebene Wert verwendet werden soll. Standardmäßig ist die „Ungenaue Suche“ eingestellt. Sie bietet die meiste Flexibilität.
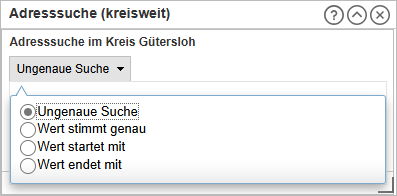
Geben Sie in das Textfeld die Adressinformationen in der vorgegebenen Reihenfolge – getrennt durch Leerzeichen – ein:
- Gemeinde
- Straße
- Hausnummer
Bei der ungenauen Suche genügt dabei die Eingabe von Teilen der Adresse, beliebige Teile können weggelassen werden. Je mehr Angaben gemacht werden, desto genauer sind die Treffer. Groß-/ Kleinschreibung ist dabei ohne Bedeutung.
Beispiele:
- güt herz 140 ➜ findet „Gütersloh, Herzebrocker Str. 140″
- rhe allee 14 ➜ findet in Rheda-Wiedenbrück alle Hausnummern 14 (und sofern vorhanden 14a, 14b, …) in allen Straßen mit „allee“ im Namen (Ahornallee, Alleestraße, Kastanienallee, Rotdornallee, Schubertallee, Freiherr-von-Stein-Allee)
- allee 12 ➜ findet in allen Kommunen Straßen mit „allee“ im Namen und der Zahlenfolge „12“ in der Hausnummer (12, 120, 12a, 212, ..)
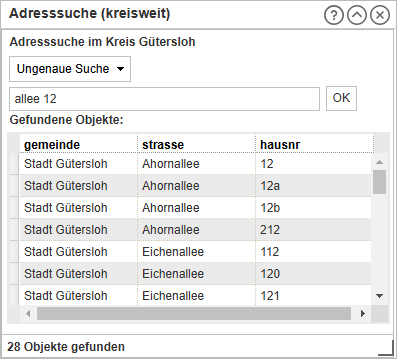
Sortieren der Trefferliste
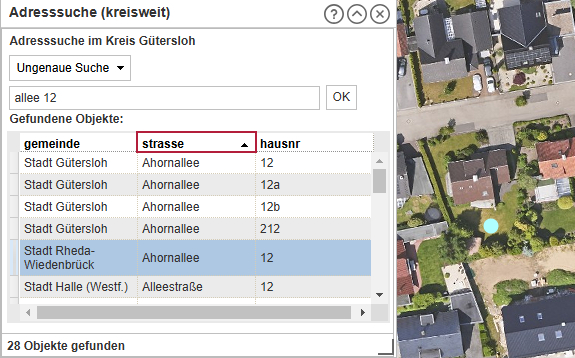
Im Suchfenster werden die Treffer tabellarisch gelistet. Eine Sortierung kann durch einfachen Mausklick in den Spaltentitel (z.B. strasse) erfolgen. Ist die gesuchte Adresse in der Trefferliste und wird angeklickt, wird sie blau hinterlegt und die Karte auf den entsprechenden Ausschnitt gezoomt. Die Position in der Karte wird dabei mit einem türkisfarbigen Punkt markiert.
Funktionen des Kontextmenüs
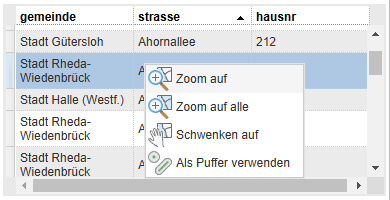
Das Kontextmenü wird mit Klicken der rechte Maustaste auf einen Treffer geöffnet und beinhaltet die Funktionen Zoomen, Schwenken und Puffer erzeugen.
- Zoom auf ➜ Positioniert die Karte auf der aktuellen Auswahl
- Zoom auf alle ➜ vergrößert bzw. verkleinert die Karte so, dass alle Treffer sich danach im angezeigten Kartenausschnitt befinden
- Schwenken auf ➜ behält den aktuellen Ansichtsmaßstab bei und verschiebt („schwenkt“) die Karte auf die aktuelle Adresse
- Als Puffer verwenden (s.u.) ➜ es wird ein neues Werkzeug „Puffer berechnen“ geöffnet, mit dem die aktuelle Auswahl als Basis für die Berechnung eines Puffers (z.B. Umkreis um eine Adresse) oder einer Auswahl in einem anderen Layer verwendet werden kann. Sind mehrere Elemente der Ergebnisliste selektiert, wird jedes Element einzeln für die Pufferberechnung berücksichtigt
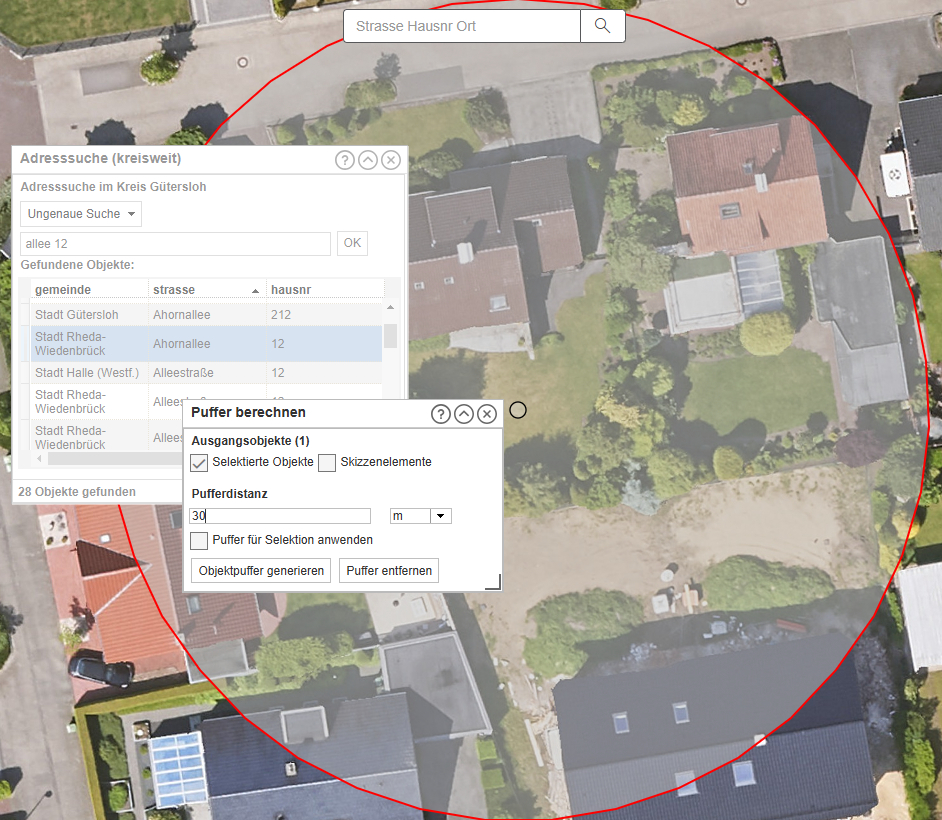
weitere Funktionen
- Mit gedrückter STRG- oder SHIFT-Taste können Sie ein oder mehrere Elemente der Liste auswählen.
- Größenänderung des Ergebnisfensters: Über das graue Symbol in der rechten unteren Ecke kann das Fenster in der Größe verändert werden. Über den nach oben gerichteten Pfeil rechts oben wird das Fenster minimiert, das Werkzeug bleibt jedoch aktiv. Die Größenänderung- und die Minimieren-Funktion haben alle Werkzeuge von MapSolution.