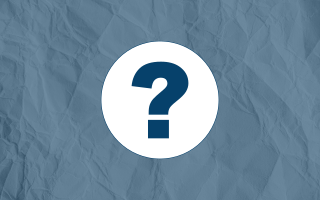Im Folgenden werden die grundlegenden Werkzeuge und Funktionen der im Geoportal bereit gestellten Kartenanwendungen anhand der zentralen Karte erläutert.
Die Startansicht der zentralen Karte kann sich unter Umständen von anderen Anwendungen unterscheiden. Die wesentlichen Elemente sind jedoch gleich.
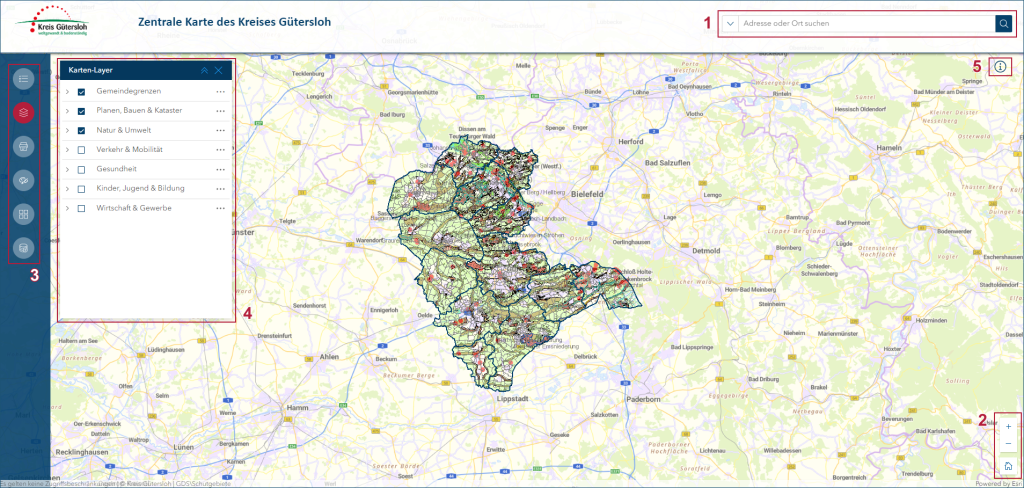
Folgende Bestandteile lassen sich beim Start direkt identifizieren:
Suche
Mithilfe der Suche können sowohl Adressen als auch Einrichtungen (z.B. Kindertagesstätten) ermittelt werden (Achtung: nicht in allen Anwendungen ist die Suche nach Einrichtungen möglich). Die möglichen Ergebnisse erscheinen als Liste, aus der der passende Eintrag ausgewählt werden muss. Hinweis: die Anwendung zoomt erst dann auf die Anwendung, wenn sie als Suchergebnis gelistet und erneut angeglickt wird (Hinweis darauf ist die Lupe in der Zeile der Adresse).
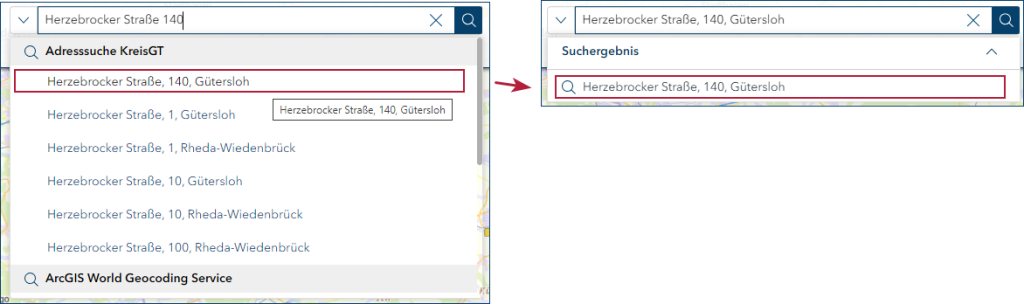
Zoomen
Das Zoomen kann über Plus und Minus vonstatten gehen. Alternativ kann der Ausschnitt auch über das Mausrad gezoomt und mit gehaltener linker Maustaste verschoben werden. Mit gehaltener rechter Maustaste kann die Ansicht gedreht werden (standardmäßig ist sie genordet). Mit Klick auf das Haussymbol wird zur Startausdehnung zurück gezoomt, gedreht und geschoben.
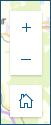
Werkzeuge
Hinweis: Nicht alle Werkzeuge sind in allen Anwendungen vorhanden! Wenn Sie mit der Maus, ohne zu klicken, über das Symbol des Werkzeugs fahren, erhalten Sie eine Info, welches Werkzeug sich hinter dem Button verbirgt.
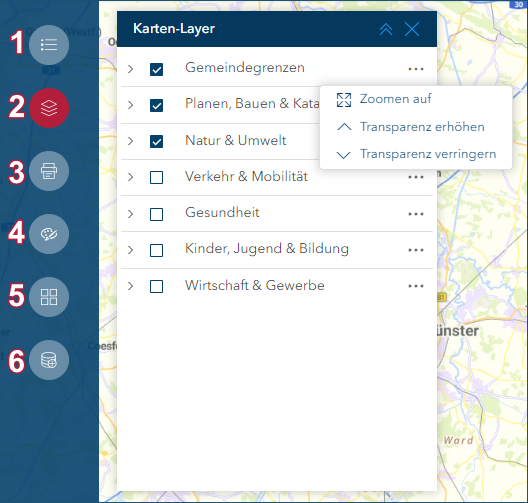
- Legende: In der Legende werden alle sichtbaren Elemente der Karte erläutert.
- Karten-Layer: Alle verfügbaren Layer werden im Fenster „Karten-Layer“ angebildet. Aktive Layer sind angehakt. Mit dem Pfeil vor dem Layernamen können Layergruppen aufgeklappt werden, um die Einzellayer anzuzeigen. Diese können ebenfalls einzeln an- und abgewählt werden. Über die drei Punkte am rechten Rand der Layernamen sind dann Kontextmenüs erreichbar. Je nach Inhalt können diese unterschiedlich umfangreich ausfallen. Zoomen und Transparenzeinstellungen sind der Standard.
- Drucken: Über das Drucken-Werkzeug können Sie sich einen Kartenausschnitt (Standardmäßig als PNG-Datei) generieren lassen. Nähere Infos zum Werkzeug finden Sie hier.
- Zeichnen: Sie können verschiedene Geometrien (Punkte, Linien, Polygone, Rechtecke und Kreise) in die Karte einzeichnen. Ativieren Sie die Längen- oder auch Flächenmessung, so erhalten Sie eine Bemaßung der anschließend gezeichneten Elemente. Über das Radiergummi-Symbol am rechten Rand des Fensters können Sie die Zeichnungen löschen (ggf. müssen Sie den Scrollbalken am unteren Fensterrand nach rechts bewegen, um das Radiergummi aurufen zu können).
- Grundkartengalerie: In der Grundkartengalerie stehen verschiedene globale Karten zur Auswahl bereit. So können Sie der Karte individualiseren und die für Ihre Interessen passende Grundkarte anzeigen lassen.
- Daten hinzufügen: Für das Zufügen von Daten können verschiedene Quellen genutzt werden. Sollten Sie Daten aus unserem Open Data-Portal nutzen wollen, laden sie sich bitter herunter und speichern sie lokal auf ihrem Gerät. Über das Werkzeug „Daten hinzufügen“ können Sie dann den Reiter „Datei“ auswählen und ihre gespeicherte Datei entweder über die Dateisuche im Explorer suchen oder über Drag & Drop in das Werkzeug ziehen. Die dafür verwendbaren Dateitypen sind Shape, CSV, KML, GeoJSON und GPX.